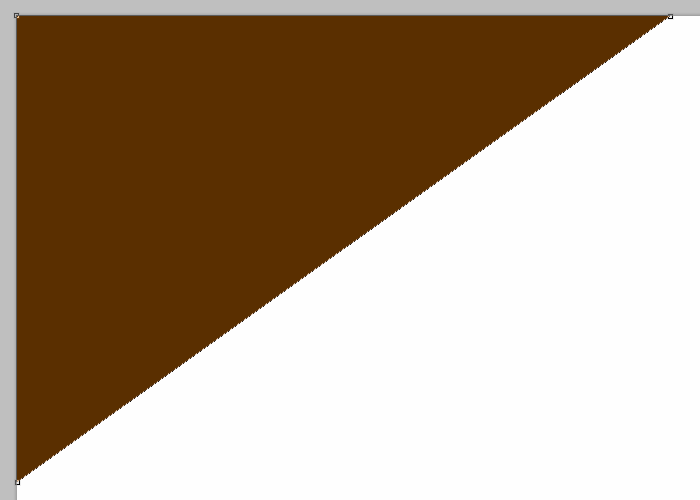
1 – Creating the structure of the page
Click File > New. Enter a Width of around 700, and a Height of around 500. Press OK.Set your foreground colour to brown. (I've used 5A2A00 here.)
 Select the Pen Tool. Make sure the little Shape Layers icon at the top left of the screen is clicked. Click the Pen Tool to draw a triangle, as shown. (Remember to finish on the same point you started on, to complete the loop.) You may need to maximise the window for this step, so you can see the points properly.
Select the Pen Tool. Make sure the little Shape Layers icon at the top left of the screen is clicked. Click the Pen Tool to draw a triangle, as shown. (Remember to finish on the same point you started on, to complete the loop.) You may need to maximise the window for this step, so you can see the points properly.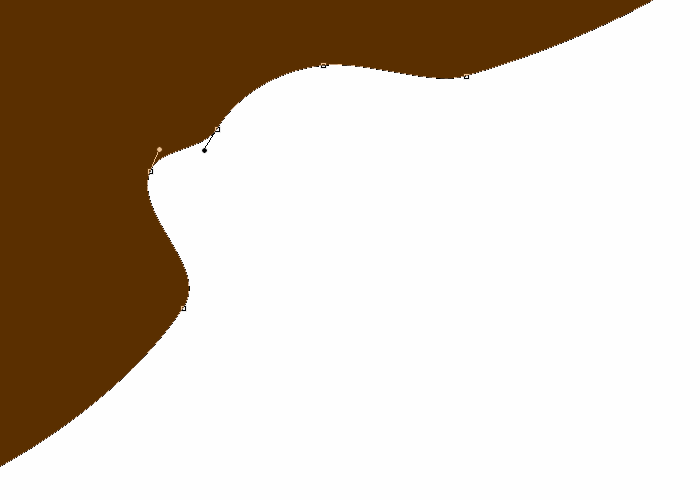
2 – Warping the path
 Ctrl+Click on the path, so that you can see the existing points, and then click on the path a few times, to add a few new points. (If you lose the selection of your path, you can always retrieve it from the Paths window. Click Window > Paths.) You can drag the points around, select them, or drag their "arms" around, by holding Ctrl while you do so.
Ctrl+Click on the path, so that you can see the existing points, and then click on the path a few times, to add a few new points. (If you lose the selection of your path, you can always retrieve it from the Paths window. Click Window > Paths.) You can drag the points around, select them, or drag their "arms" around, by holding Ctrl while you do so.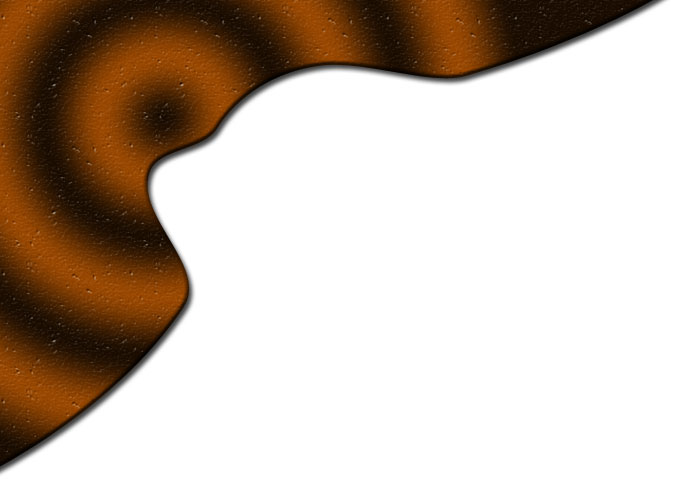
3 – Blending Options
Right-click this layer in the Layers window, and click Blending Options.- Drop Shadow
- Bevel (Style: Inner Bevel)
- Texture (Pattern: Beige with White Flecks [Click the sideways triangle if you can't see it. It's the second texture in Color Paper].)
- Gradient Overlay (Blend Mode: Overlay. Opacity: 70%. Style: Radial. Scale: 150%. Click the little picture of a gradient. Add "Color Stops" [the little tab shapes] along the bottom of the gradient. Put black Color Stops at 0%, 33%, 67%, and 100%. Put white stops half-way between them, at 17%, 50%, and 83%. You can drag the gradient around on your image, while you're doing this. Drag it so that its centre is towards the top left of your image, as shown. You may need to come back in here later, to drag the gradient around some more.)
 Choose the Move Tool. Press Shift+Up Arrow, then Shift+Left Arrow. This will move the brown area off the image a bit, so that the left and top bevels, and the "ends" of the Drop Shadow, aren't visible. (Holding Shift, while pressing the arrow key, causes the object to be "nudged" by ten pixels at a time, instead of one.)
Choose the Move Tool. Press Shift+Up Arrow, then Shift+Left Arrow. This will move the brown area off the image a bit, so that the left and top bevels, and the "ends" of the Drop Shadow, aren't visible. (Holding Shift, while pressing the arrow key, causes the object to be "nudged" by ten pixels at a time, instead of one.)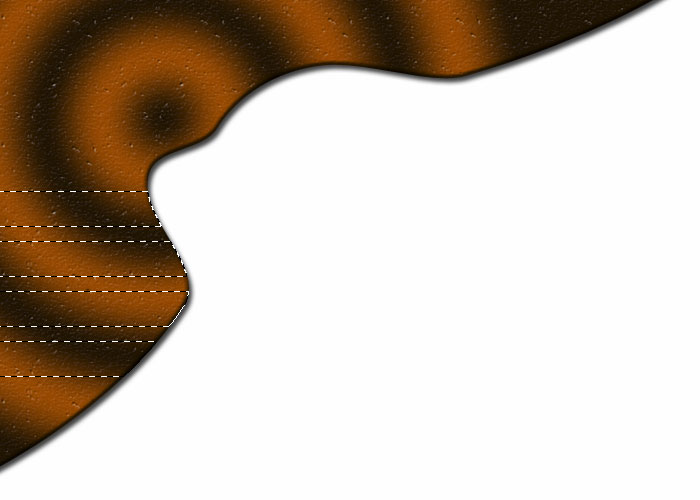
4 – Selecting the shapes of menu buttons
Click View > Show > Grid (or just press Ctrl+').Click View > Snap (or just press Shift+Ctrl+;).
Click View > Snap To > Grid (if it's not already ticked.)
 Select four rectangular areas, as shown. Hold Shift each time you make a new rectangle, so that the previous selection doesn't disappear. When you select these rectangles, they'll extend into the white area.
Select four rectangular areas, as shown. Hold Shift each time you make a new rectangle, so that the previous selection doesn't disappear. When you select these rectangles, they'll extend into the white area.Alt+Shift+Ctrl+Click on your brown Shape Layer, in the Layers window. This will trim the ends of the rectangles off.

5 – Using channels to design web buttons
 Create a new channel. (Click Window > Channels, if you can't see the Channels window.) The screen should go black.
Create a new channel. (Click Window > Channels, if you can't see the Channels window.) The screen should go black. Fill the selected area with white. (The shortcut to do this is Alt+Backspace.)
Fill the selected area with white. (The shortcut to do this is Alt+Backspace.)Press Ctrl+D to deselect.
Click Filter > Blur > Gaussian Blur. Set the Radius to 6 pixels.
Click Image > Adjustments > Levels (or press Ctrl+L). Move the black and white sliders almost to the centre of the histogram. You want your white areas to become rounded and smooth, but not blurry or jagged.
In the Channels window, Ctrl+Click on the new channel you've created. (You need to Ctrl+Click on the little thumbnail.)
 Go back to the Layers window, and create a new layer, directly above your brown Shape Layer.
Go back to the Layers window, and create a new layer, directly above your brown Shape Layer. Fill the selected area with a dark grey. (I've used 575757 here.)
Fill the selected area with a dark grey. (I've used 575757 here.)In the Layers window, change this layer's mode from Normal to Difference.
 Choose the Move Tool, and nudge the buttons to the left a bit, with the Left Arrow key. You can move the layer around to a better spot if it doesn't look quite right.
Choose the Move Tool, and nudge the buttons to the left a bit, with the Left Arrow key. You can move the layer around to a better spot if it doesn't look quite right.Right-click the layer, and click Create Clipping Mask.
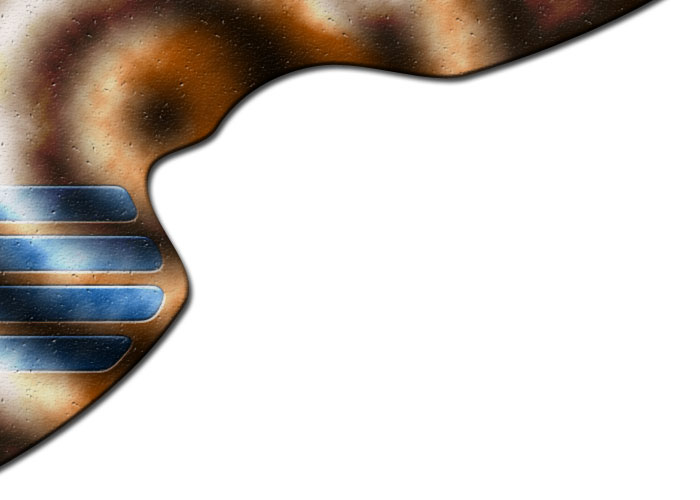
6 – Adding cloudy light to the website menu
 Create a new layer, directly above the layer with your blue buttons in it. Right-click this layer, and click Create Clipping Mask.
Create a new layer, directly above the layer with your blue buttons in it. Right-click this layer, and click Create Clipping Mask.Press D to reset your colours to black and white.
Click Filter > Render > Clouds.
Click Image > Adjustments > Brightness/Contrast. Increase the Contrast to 24.
Change this layer's Mode to Hard Light, and its Opacity to 70%.

7 – Adjustment Layers
With any design, it's always a good idea to play around with the colours at the end. A website design can usually be improved with a bit of colour alteration. Above your existing layers, create a new Brightness/Contrast Adjustment Layer. Set the Brightness to 12, and the Contrast to 32.
Above your existing layers, create a new Brightness/Contrast Adjustment Layer. Set the Brightness to 12, and the Contrast to 32. Create a new Vibrance Adjustment Layer. Set the Vibrance to 60, and the Saturation to 10. (Vibrance is a new Adjustment Layer in Photoshop CS4. It increases colour saturation on less-saturated areas more, which stops the more-saturated areas of your image from becoming over-saturated. If you're using an earlier version of Adobe Photoshop, then just alter the Brightness/Contrast settings a bit more.)
Create a new Vibrance Adjustment Layer. Set the Vibrance to 60, and the Saturation to 10. (Vibrance is a new Adjustment Layer in Photoshop CS4. It increases colour saturation on less-saturated areas more, which stops the more-saturated areas of your image from becoming over-saturated. If you're using an earlier version of Adobe Photoshop, then just alter the Brightness/Contrast settings a bit more.)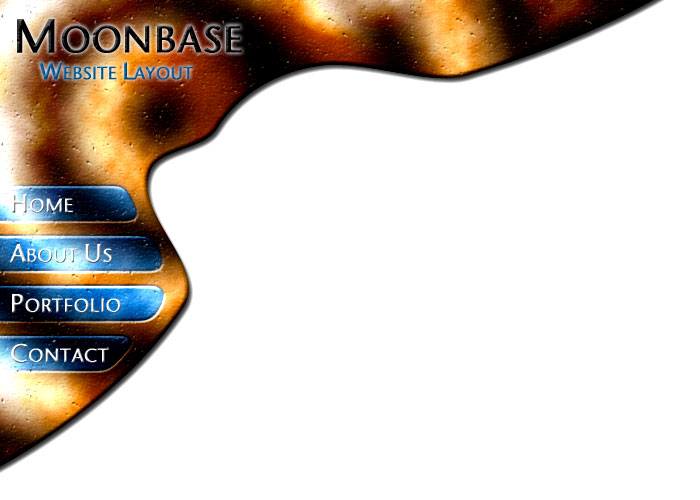
8 – Adding text to your web page header and menu buttons
I've used Beals Cocktail Font for the text on this layout. Century Gothic is an acceptable alternative here. Use the Type Tool to type in your header text. I've set the colour to black, and the font size to 40pt (except for the first letter, which is 50pt.)
Use the Type Tool to type in your header text. I've set the colour to black, and the font size to 40pt (except for the first letter, which is 50pt.)Right-click this layer, and click Blending Options.
- Outer Glow (Set the colour to white.)
- Bevel (Style: Inner Bevel, Technique: Chisel Hard.)
- Texture (Pattern: Beige with White Flecks.)
 Use the Type Tool to type in your sub-header. I've set the colour to blue (#005D9B), and the font size to 20pt (except for the first letter of each word, which is 50pt.) Right-click your header text layer, and click Copy Layer Style. Right click your sub-header text layer, and click Paste Layer Style.
Use the Type Tool to type in your sub-header. I've set the colour to blue (#005D9B), and the font size to 20pt (except for the first letter of each word, which is 50pt.) Right-click your header text layer, and click Copy Layer Style. Right click your sub-header text layer, and click Paste Layer Style. Type in some white text on your first button. (Font size 20pt, with 27pt for first letter.) Press Enter, then type in the text for the next button. Do this until you've typed in all your button text.
Type in some white text on your first button. (Font size 20pt, with 27pt for first letter.) Press Enter, then type in the text for the next button. Do this until you've typed in all your button text.In the Character window (Window > Character, if you can't see it), change the Leading (the "A" on top of another "A") to around 50, so that each of the lines of text lines up with a button.
Right-click this layer, click Blending Options.
- Bevel (Style: Inner Bevel, Technique: Smooth, Size: 1.)
 That's it. All you need to do now is to use the Slice Tool, to cut the image into a tall menu, and a wide header.
That's it. All you need to do now is to use the Slice Tool, to cut the image into a tall menu, and a wide header.Click File > Save for Web and Devices, choose Jpeg, Quality: 60, and click Save.
In your web editor, you'll need to use a Hotspot or Image Map (depending on your web page editor), to make each of the buttons into a link.
0 comments:
Post a Comment