Background Eraser Tool
If you want to remove a background from an image you’re working on, there are many ways to do this using Photoshop. You could select the object you’re interested in, copy and paste it to a new layer. Another way to do it is to use the Background Eraser tool. This tool samples the color at the center of the brush and then deletes pixels of a similar color as you “paint.”
1. Start by opening an image that you want to remove the background from.

2. Select the Background Eraser tool from the toolbox. It may be hidden beneath the Eraser tool.
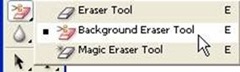
3. On the tool options bar at the top of the screen choose a round, hard brush. The size of the brush will vary depending on the image you’re working on. I’m working with quite a large image so I’ve picked a brush size of 100 pixels.
Again, on the tool options bar, set the Sampling to Continuous, the limits to Find Edges and the Tolerance to a low number of about 25 20%. A low tolerance limits erasure to areas that are very similar to the sampled color. A high tolerance erases a broader range of colors.

4. Bring the pointer near to the edge of the person or object that you want to remove the background from. You will see a circle with small crosshairs in the center. The crosshairs show the “hotspot” and deletes that color wherever it appears inside the brush. It also performs color extraction at the edges of any foreground objects, so that color halos are not visible if the foreground object is later pasted into another image.

5. Click and drag to start erasing. There is no problem if you bring the circle over the edges between the background and the object (that’s why it’s so cool) but it’s very important that you don’t drag the cross hairsover the edges.
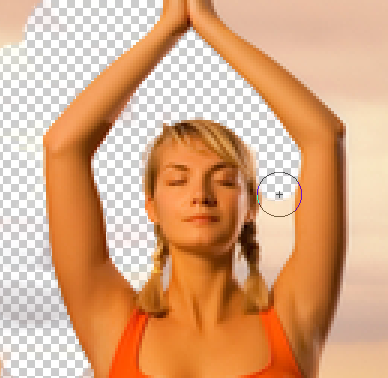
As you click and drag you’ll see the checkerboard pattern appear in the areas you have erased.
Continue erasing around the object. In some places you will need to reduce the size of the brush to ensure that you don’t accidentally erase part of the object. (For example between the head and arms of this image).

Once you’ve done the “hard bit” and have erased an area the whole way around the object, then set a very large brush size finish off the rest of the background.
If you enjoyed reading this post, you’ll love Learnable; the place to learn fresh skills and techniques from the masters. Members get instant access to all of SitePoint’s ebooks and interactive online courses, likeFoundations of Photoshop.
Pick up dozens more handy Photoshop skills in SitePoint’s best-selling guide, Photoshop CS6 Unlocked — read it for free with a Learnable trial!
0 comments:
Post a Comment