It is proven that by using software shortcuts can boost up productivity. Here are 30 secret Photoshop shortcuts that I’ve learned from years of experience. Well, what I mean by "secret" is that these shortcuts are not documented in the menus. Keep reading and you will find how these shortcuts can speed up your productivity. I bet you don’t know all of them.
Note: this article is written in Mac Photoshop format. If you are using PC, Cmd = Ctrl and Opt = Alt.- Drag selection
With the Marquee tool, drag on the document (do not release the mouse yet), now hold down Spacebar, it will let you drag the undefined selection.
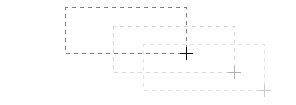
- Navigate the document left or right
Hold down the Cmd key and scroll up or down allows you to navigate the document left or right. For example, hold down Cmd + scroll up will navigate to right.
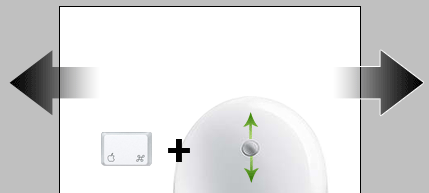
- Browse the font list
Put your cursor in the font list dropdown, you can browse the font list by pressing arrow Up or Down key.
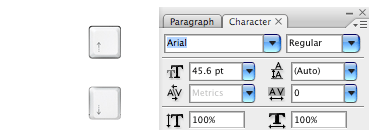
- Scale font size
Select the text that you want to scale the font size, press Cmd + Shift + > or < to increase / decrease font size.
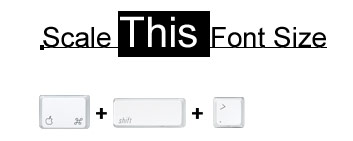
- Zoom with the scroll wheel
You can zoom in / out by Cmd + Opt + scroll up or down.
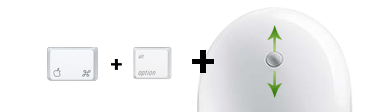
- Drag to adjust numberic value
Mouseover the input box, hold down Cmd + drag left or right to increase / decrease. Hold down Cmd + Opt or Shift key and drag can change the value in decimal or 10 interval. This shortcut works in all dialog palettes.
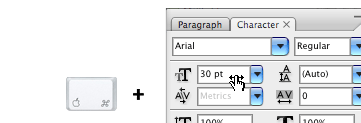
- Scroll to adjust numeric value
Put the cursor in the input box, scroll up or down to increase / decrease value. This shortcut works in all dialog palettes.
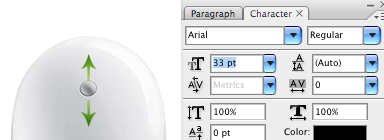
- Arrow up / down to adjust numeric value
Put the cursor in the input box, press arrow Up or Down to increase / decrease. Hold down Shift and press arrow Up or Down will change value in 10 interval.
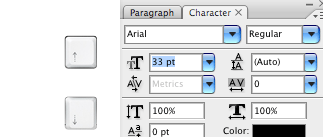
- Zoom to 100%
Double click on the Zoom tool will zoom document to 100%.
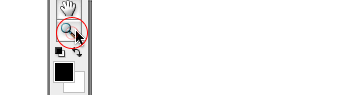
- Collapse or expand all layer groups
You can collapse or expand all root-level layer groups by holding down Cmd + click on the triangle icon. Hold down Cmd + Opt + click on the triangle icon will collapse or expand all level layer groups.
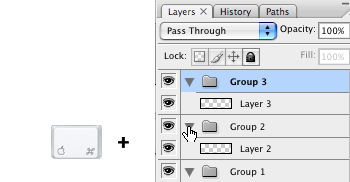
- Show / hide in a row
If you need to show / hide more than one layers, instead of clicking one by one, you can click on the visibility icon and drag in a row.
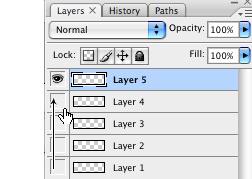
- Hide other layers
Hold down Opt + click on the visibility icon will hide all other layers.
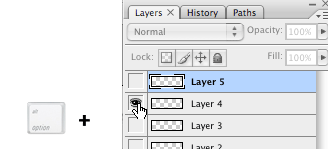
- Navigate layer blending mode
Opt + Shift + "-" or "+" key allows you to navigate through the blending mode dropdown.
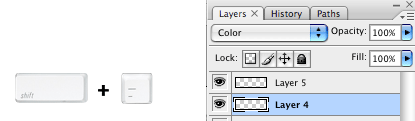
- Set specific blending mode
Opt + Shift + C, N, M, S, D… allows to set layer to specific blending mode.
For examples:
Normal = Opt + Shift + N
Screen = Opt + Shift + S
Multiply = Opt + Shift + M
Color = Opt + Shift + C
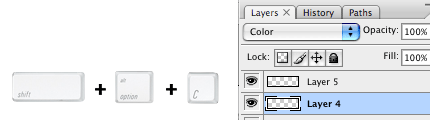
- Lock layer transparency
Press forward slash ("/") to lock layer transparency.
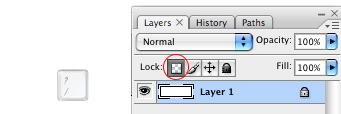
- Load Channel selection
You probably know that Cmd + number keys (1, 2, 3) will activate the channels in sequent. Press Cmd + Opt + number keys will load the selection. For example, press Cmd + Opt + 4 will load Alpha channel 1.
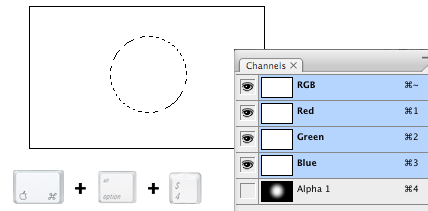
- Tool panels
Press Tab to toggle tool panels.

- Precise cursor
Caps lock will display tool cursor in precise mode.
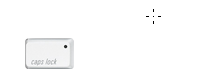
- Navigate the tool list
You can navigate through the tool list by pressing Shift + tool shorcut. For example: B = Brush tool, if you press Shift + B again, you will switch to Pencil tool.
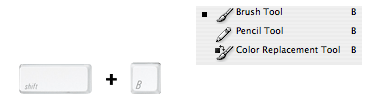
- Increase / decrease brush size
With the Brush tool selected, you can increase / decrease the brush size by pressing [ or ] key (square bracket key). Press Shift + [ or ] will increase / decrease brush hardness.
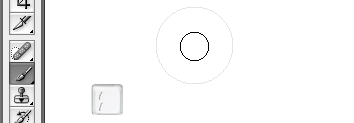
- Opacity
You can set the layer opacity by pressing the number keys (ie. 1 = 10%, 2 = 20%…). When you have the brush tool selected, pressing the number keys will adjust the brush opacity.

- Duplicate layer
There are several shortcuts to duplicate layers.
1. You can hold down Cmd + Opt + drag to duplicate the active layer.
2. Cmd + Opt + arrow keys (Up, Down, Left, Right).
3. Cmd + J will duplicate the active layer in exact position.
4. Hold down Opt + drag within the Layers palette can also duplicate layers.
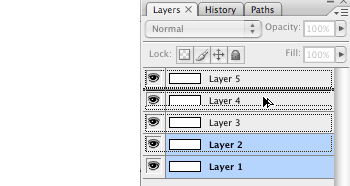
- Copy visible and paste in a new layer
Press Cmd + Opt + Shift + E will copy the visible layers and paste in a new layer.

- Change workspace background
By default Photoshop use grey for the workspace background color. You can change that by:
1. select your favorite color
2. choose the Paint Bucket tool
3. Hold down Shift + click on the working area (outside the document area)
Update: right-click on the workspace area to get a dropdown menu - allows you to set the background to black, grey, or a custom color (commented by Todd Patrick).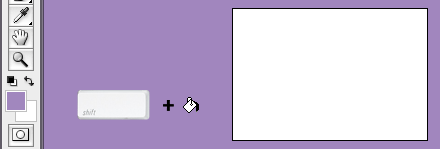
- Fill background or foreground color
Opt + Delete (Backspace) = fill the layer with foreground color.
Cmd + Delete (Backspace) = fill the layer with background color
Update: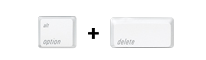
Cmd + Shift + Delete (Backspace) = Fill non-transparent pixels with background color
Opt + Shift + Delete (Backspace) = Fill non-transparent pixels with foreground color
(commented by André Dion)
- Switch between document windows
Ctrl + Tab will switch between document windows.

- Load layer transparent
Cmd + click on the layer thumbnail will load its transparency.
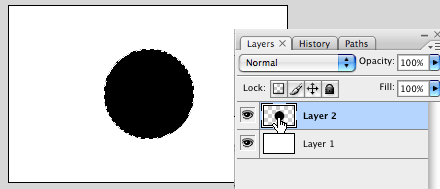
- Scale proportionally from center
When you are using the Marquee tools or Free Transform, hold down Opt + Shift + drag will scale proportionally from the center.
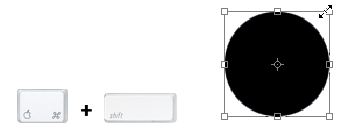
- Shortcut to Eyedropper
If you have the Brush tool selected, hold down Opt key will quickly activate the Eyedropper tool. Hold down Opt + Shift will activate the Color Sampler Tool.
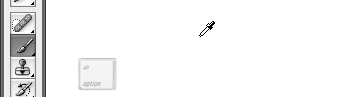
- Finally…
Finally, if you want to check or set your own custom shortcuts, press Cmd + Opt + Shift + K will bring up the Keyboard Shortcuts panel.
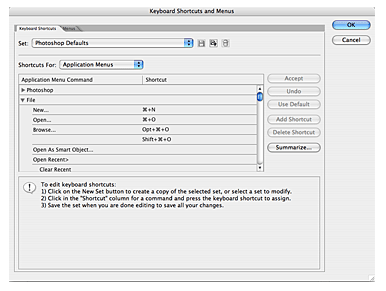
Additional from the comments
- In some dialog boxes, holding the Opt key will turn the “Cancel” button into a most useful “Reset”. (by Miguel Tavares)
- To stroke a path, first select the path, then change to the brush tool, select a brush, and type Enter or Return. This works with all of the brush-like tools (eraser, clone, blur, etc.). (by buddhistMonkey)
- To turn a path into a selection, type Command-Enter or Command-Return (doesn’t matter what tool is selected). If there is already a selection, then Command-Shift-Return will add your path’s shape to the selection, Command-Option-Return will subtract it, and Command-Option-Shift-Return will select the intersection. (by buddhistMonkey)
- If you are adding a “Drop Shadow” layer effect, and you have the Layer Style dialog open to the Drop Shadow settings, you can move the shadow around by clicking and dragging in the image. This also works with the “Inner Shadow” effect. If you hold down the Option key, you can also adjust the Gradient Overlay, Pattern Overlay, and Satin effects by clicking and dragging. (by buddhistMonkey)
0 comments:
Post a Comment