In today’s tutorial you will learn how to give a photo a complete glamour style using patterns and masks in Adobe Photoshop. Layered PSD file included. Let’s get started!
Final Image Preview

Start working by finding a stock photo with a model represented on it, I used this photo from deviantart. I would like to thank the author of this photo:

Next we’ll represent a pattern. In this case we need a new file (File>New) with the size 69px by 69px (RGB color mode) at a resolution of 100 pixels/inch and apply here the Ellipse Tool (U) to represent three ellipses. The pattern doesn’t have a background.

Set Fill to 0% for this layer and click Add a layer style icon from bottom part of the Layers panel to selectStroke.

We’ve got the next result:

Using the same tool, it’s possible to represent the next ellipse:

Set Fill to 0% for this layer and go to Layer Style>Stroke

We’ve got the next effect:

Continue working by applying the Ellipse Tool (U) to represent the next ellipse:

Set Fill to 0% for this layer and click Add a layer style icon from bottom part of the Layers panel to selectStroke.

We’ve got the next pattern:

Put together the ellipses layers into one single layer. In this case press CTRL button, select the layers in Layer panel and finally press CTRL+E to Merge Down.
Choose Edit > Define Pattern. Enter a name for the pattern in the Pattern Name dialog box.
Get back to the girl’s document and create a new layer. Choose Edit > Fill to fill the new layer. In the Fill dialog box, for Use, choose Pattern, select recent created pattern from the pop-up panel, and click OK.

Set Fill to 30% for this layer in Layers panel. Using the Eraser Tool (E), try to erase those zones on the face demonstrated on the next picture:

Set the Blending mode to Overlay for this layer.

Find a stock photo with an electric guitar:

Remove the background using your favorite tools like Pen Tool (P), Magic Wand Tool (W), Magnetic Lasso (L) or even a simple Filter>Extract and insert it on a new layer in our main document. The appropriate corrections on its placement and sizes may be done with the Free Transform (Ctrl+T) command.

Click on the same layer on the bottom part of the Layers panel on Add layer mask icon and choose a Soft Round brush of black color (Opacity 50%)

Use this brush to paint in the mask to hide the guitar the same way indicated below:

Make a copy of the layer containing the electric guitar and select then the Free Transform (Ctrl+T) command to place the copy as it is shown on the next image:

Next we need to add the mask on the copy’s layer too, the same way we did with the very first guitar. Choose in this case a Soft Round brush of black color (Opacity 50%) to hide the guitar the same way as below:

Set the Blending mode to Screen for both layers with guitar.

Create a new layer and select here a Soft Round brush of white color.

Use this brush to represent many illuminated spots of different diameter:

Click Add a layer style icon from bottom part of the Layers panel to select Outer Glow.

We’ve got the next result:

Choose again the Ellipse Tool (U) to represent a small ellipse:


- Click Add a layer style icon from bottom part of the Layers panel to select Inner Shadow.
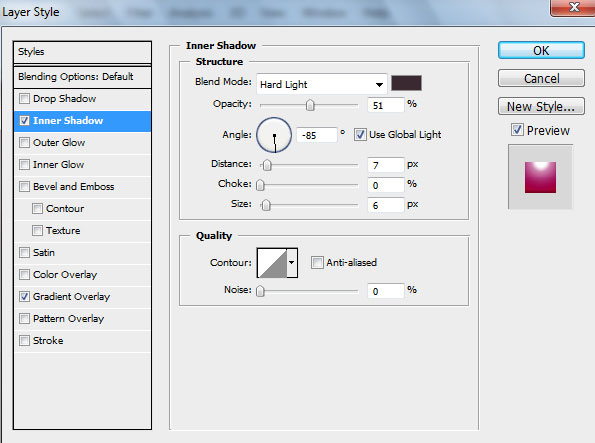
Add Gradient Overlay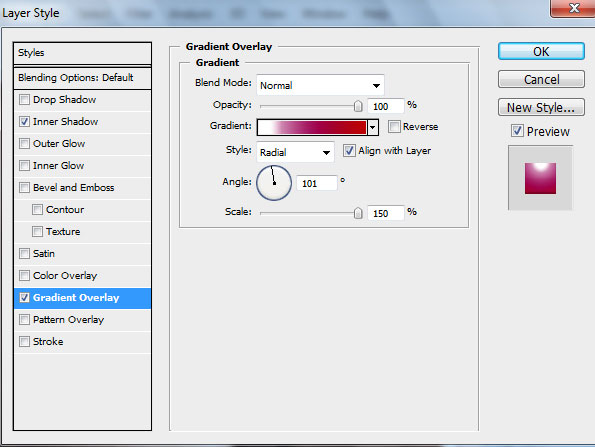
Click in the color bar to open the Gradient Editor and set the color stops as shown. Click OK to close theGradient Editor dialog box.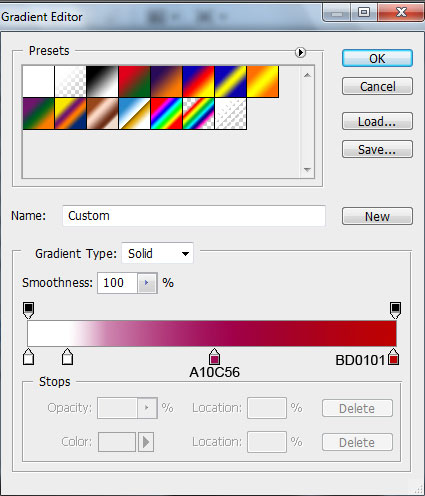
We’ve got the next effect on the ellipse.
Make two copies of the layer containing the red sphere:
Next we need to create another new layer (Create new layer) and select here the Hard Mechanical brush.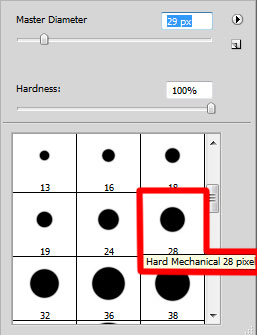
Use this brush to add some color on the girl’s lips and on her nail: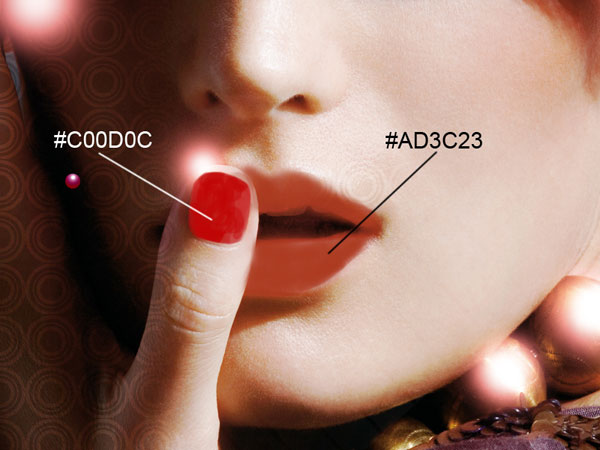
Set the Blending mode to Color Burn for this layer.
Choose now the Elliptical Marquee Tool (M) to make the next selection on a new layer.
Then click on the right mouse’s button inside this selection on the Stroke.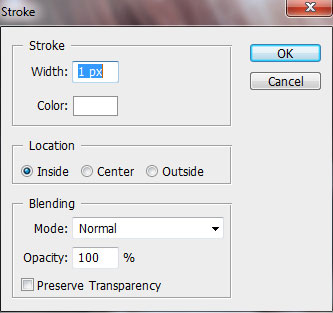
We’ve got the next result:
Using the Free Transform (Ctrl+T) command on the same layer, move the ellipse on the right lowest picture’s corner
Take now the Eraser Tool (E) to clean out uniformly the circle’s line after equal intervals.
On the next new layer (Create new layer) we need to select the Hard Round brush and Soft Mechanical brush of white color.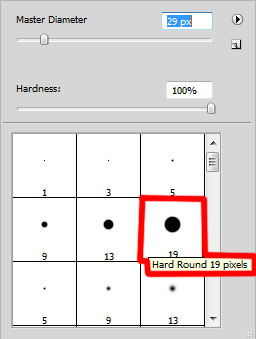
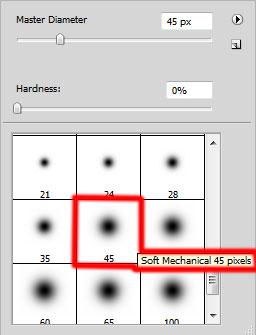
Use these brushes to represent many small dots of different diameter:
Now we’ll represent one more pattern. Create a new file (File>New) with the size 80px by 80px (RGB color mode) at a resolution of 100 pixels/inch and select here the Rectangle Tool (U) to insert four black lines which positions should be inclined a little with the Free Transform (Ctrl+T) command.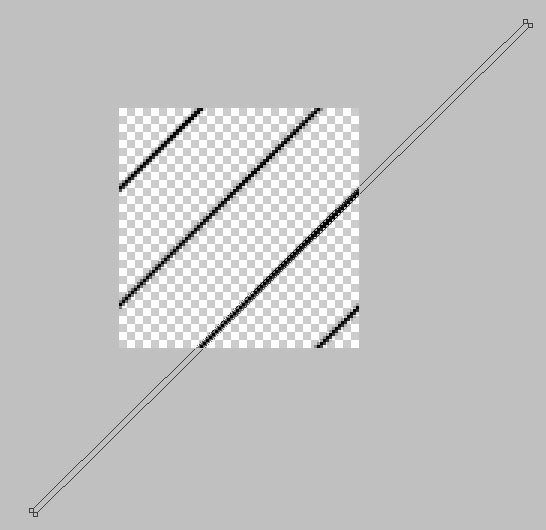
Next put together into a single layer the pattern’s layers by pressing CTRL button, selecting the layers in Layers panel and pressing in the end CTRL+E to Merge Down. Then choose Edit > Define Pattern. Enter a name for the pattern in the Pattern Name dialog box.Get back to the girl’s document to represent a new layer and choosing this option - Edit>Fill. In the Fill dialog box, for Use, choose Pattern, select recent created pattern from the pop-up panel, and click OK.
Set Fill to 30% for this layer and change the Blending mode to Overlay.
Create a new layer and apply on it the earlier used method of representing one more interrupted circle. This time we’ll need the Elliptical Marquee Tool (M) too.
Set Fill to 38% for this layer.
Take the Ellipse Tool (U) to introduce a small ellipse of white color.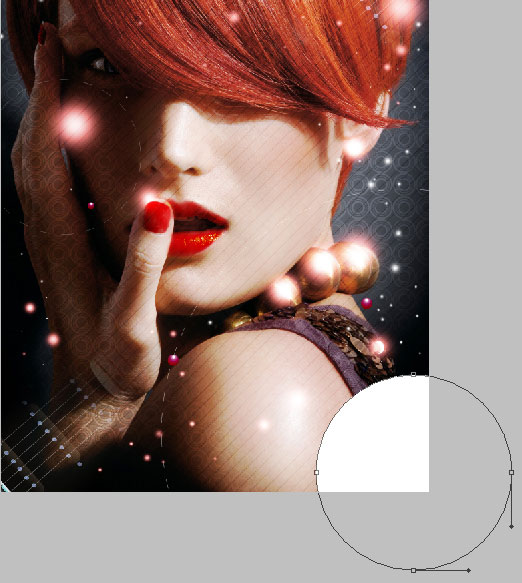
Make three copies of the layer containing the ellipse and then choose the Free Transform (Ctrl+T) command to place the copies as in the picture below:
Set Fill to 10% for the layers containing the white ellipses:
Finished!
0 comments:
Post a Comment