This tutorial will teach you to create amazing “magic” green color effects using some simple methods. It will greatly beautify every fantasy-style work.
Final Image Preview

Create a new file (File>New) of 1920×1200px/72dpi. Select then the Paint Bucket Tool (G) to paint into black the new background layer.

Select now the Rectangle Tool (U) to continue representing the background:

Set the next demonstrated styles for the last made layer by clicking on it on the layers’ panel: Fill 0%, Blending Options>Gradient Overlay

Gradient’s parameters:


Create a new layer which must be processed with a standard brush of white color to include on the picture several spots and lines as you may see on the next picture:


Select the next indicated option Filter>Blur>Radial blur (2 times)


Using Free Transform option, press Maintain aspect ratio to resize uniformly the rounded lines:



In the next step we’ll use Freeware fractal flame editor for Windows - Apophysis to generate the fractal. Install the program and choose out of the list the next demonstrated picture:

Import CTRL+X and add the saved picture to a new layer:


Now we’ll represent a sphere with the Ellipse Tool (U).

The layer’s styles: Blending Options>Inner Glow

Blending Options>Gradient Overlay

Gradient’s parameters:


Using the same tool, try to insert a highlight on the made sphere.

The layer’s parameters: Fill 0%, Blending Options>Gradient Overlay

Gradient’s parameters:


For the best result we need to combine in a group all the layers composing the sphere and the highlight (press Ctrlbutton for marking the appropriate layers and then press the left mouse’s button to take the marked layers onCreate a new group selection) The group we’ve got must be copied and made smaller with Free Transformoption.

Next step includes rasterizing the group’s copy (mark out the group and press CTRL+E). Now we’ll make a lateral highlight, applying the Ellipse Tool (U).

The layer’s parameters: Fill 0%, Blending Options>Gradient Overlay

Gradient’s parameters:

 Press Alt button while clicking between the layers of the rasterized group’s copy and the lateral highlight (on the layers’ panel).
Press Alt button while clicking between the layers of the rasterized group’s copy and the lateral highlight (on the layers’ panel).

Combine in a group the lateral highlight and the rasterized copy. The new group must be copied five times. Applying Free Transform option, change the sizes of the copies and place all of them the same way indicated next picture:

Create a new layer and select for it a standard brush to represent the spheres’ shining. This layer needs to be situated lower than the layer with the fractal picture. The brush is of the color #3D6F2F


Create a new layer again where we’ll apply the above mentioned standard brush to add some yellow color on the spheres’ shining (Opacity 15%). This layer should be placed above the layers containing the spheres.

Download a set of brushes for Adobe Photoshop, named Shining Stars Brush Set.
Then we need to create a new layer and apply here the downloaded brushes. The color used in this case is white (Opacity 50%).


On a new layer we’ll apply the standard brush of white color to represent several spots.

Select for the layer containing the spots next option: Filter>Blur>Motion blur


Make a click on the same layer on the bottom part of the layers’ panel on Add a Mask option and choose a standard brush of black color to clean out a part of the rays crossing the picture’s fractal:


Make a copy of the layer with the rays on it:

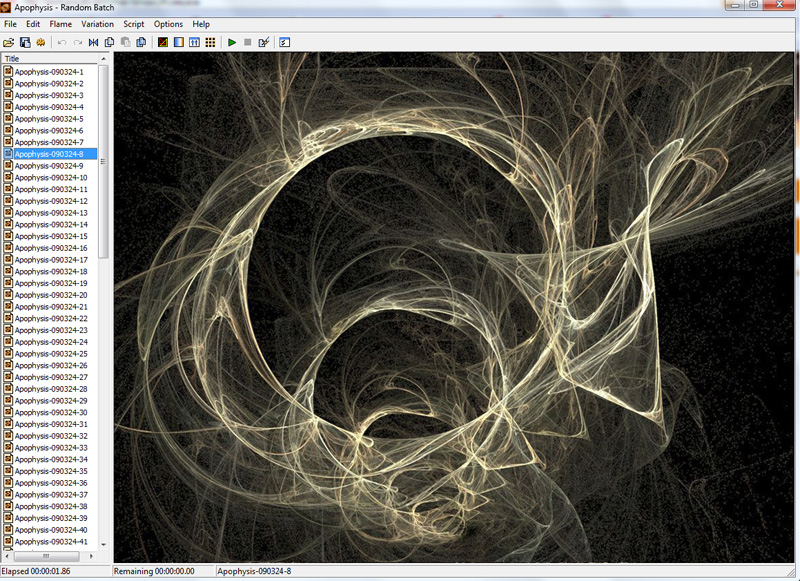
0 comments:
Post a Comment