In this Photoshop tutorial, you will going to learn how to create a Glowing Neon Effects form a scratch.
Final Image Preview

Start working by creating a new file (File>New) of 1920×1200px/72dpi. Select after that the Paint Bucket Tool (G) to fill the new layer with black color.
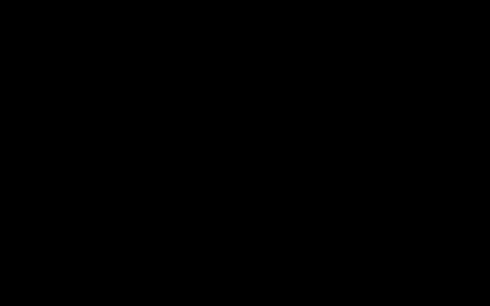
Apply next the Rectangle Tool (U) to represent several rectangles on the bottom part of the file. Firstly we’ll draw just one, then make six copies of it and finally choose Free Transform option to situate the copies the same way as on the picture below. The color chosen for them is #B66F22
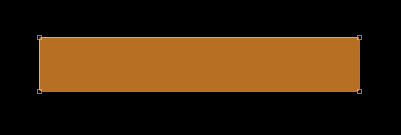
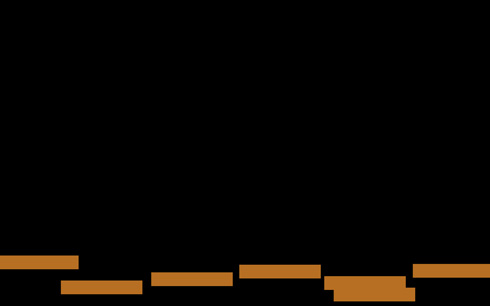 Combine all the rectangles in a single group (hold on Ctrl button to mark out the corresponding layers and then press the left mouse’s button when moving the marked layers on Create a new group option).
Combine all the rectangles in a single group (hold on Ctrl button to mark out the corresponding layers and then press the left mouse’s button when moving the marked layers on Create a new group option).Select the group and then press CTRL+E. Select after that on the rasterized layer the solution from here:Filter>Blur>Motion Blur
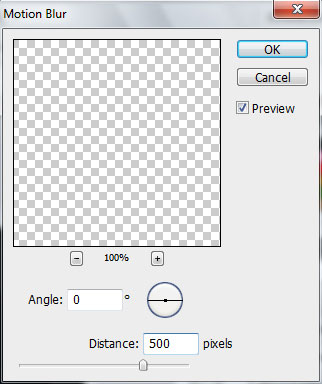
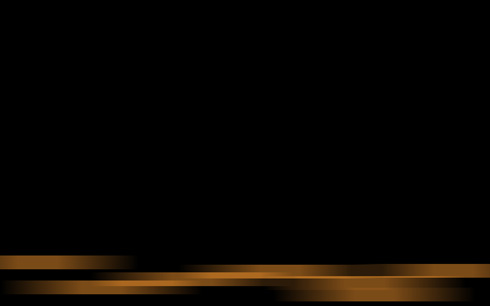
Make a copy of the layer with the blurred rectangles. Place the copy the way from below by applying Free Transform option for this operation.
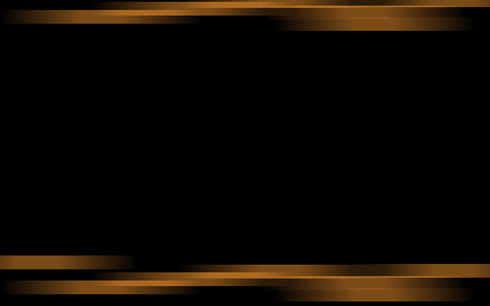 Put together both layers (press Ctrl button, mark out the layers and finally press CTRL+E).Set the next indicated parameters on the layer we’ve got: Fill 41%
Put together both layers (press Ctrl button, mark out the layers and finally press CTRL+E).Set the next indicated parameters on the layer we’ve got: Fill 41%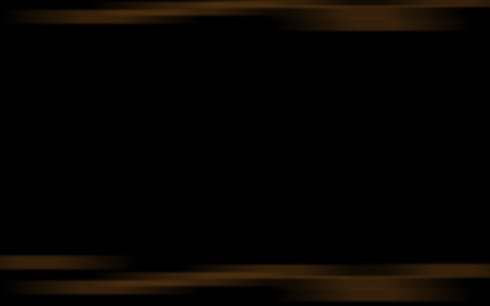
Next we’ll draw several lines on the picture. For the beginning draw their paths with the Pen Tool (P) (Path mode)

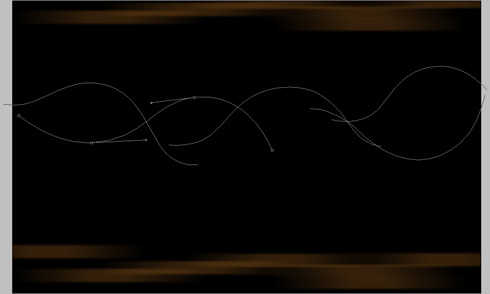
Next we’ll represent new layer (Create new layer) where we should apply a standard brush of white color (Diameter 2, Hardness 100%). Using the Direct Selection Tool (A), mark out the line and then change the tool with the Pen Tool (P) and make a right click on the marked line to select Stroke Path (Brush mode). This is what we have to do with each of the lines.
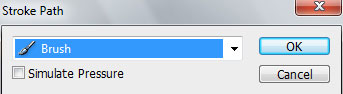
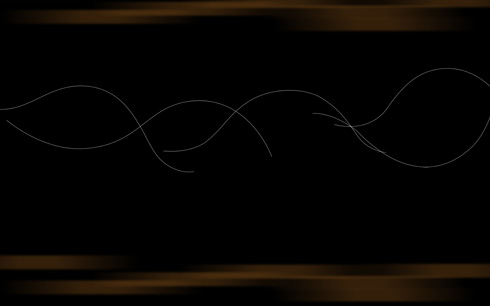
Each layer of those 5 lines should be copied several times, changing by turn the Fill parameter. One copy should have Fill - 100%, the next one – 50% and so on, creating the volume effect. Place the copies’ layers on the file the way from below:
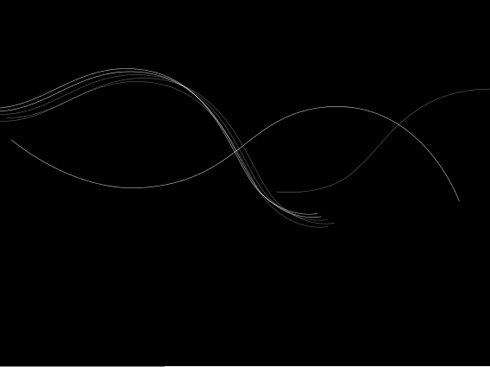
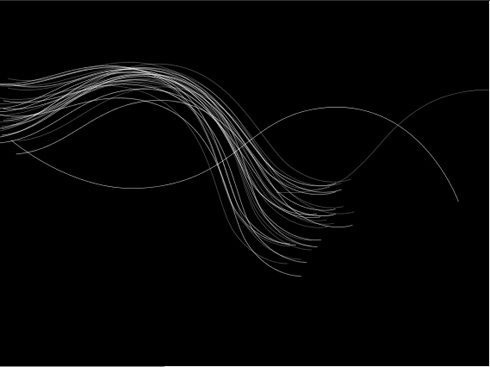
Creating lot of copies of each line needs after that to be placed in a group (press Ctrl button when marking the appropriate layers and then hold on the left mouse’s button while taking the marked layers on Create a new group option). Do the same operations with the rest of the lines.
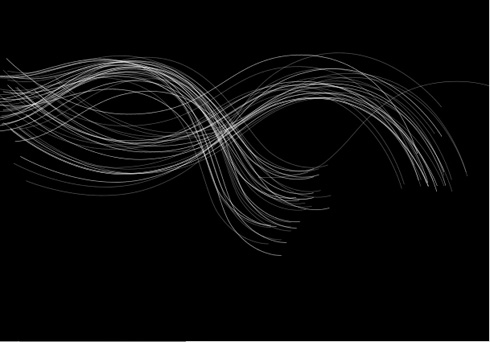
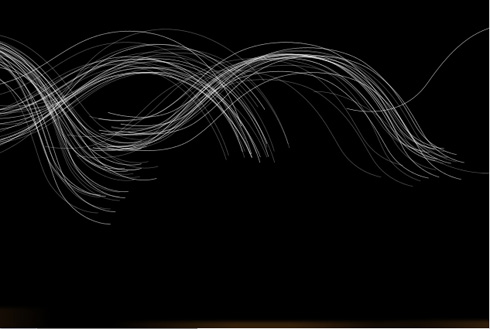
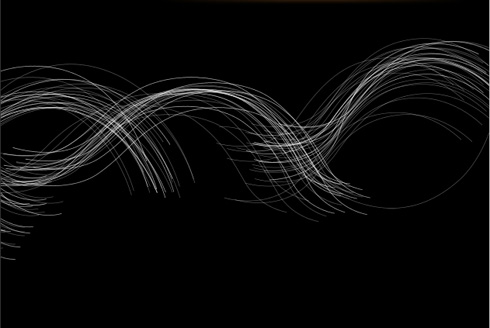
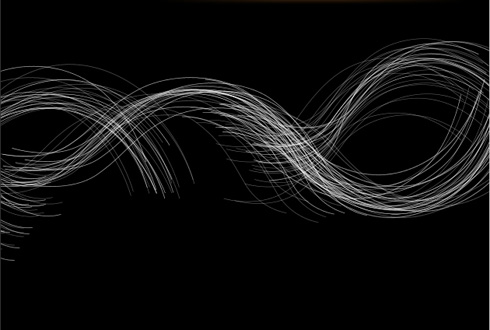
Next we’ll make two copies of the third line’s group.
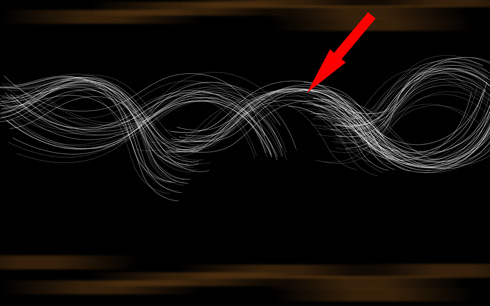
Using the Free Transform option, it’s possible to turn over the copies the same way demonstrated below:
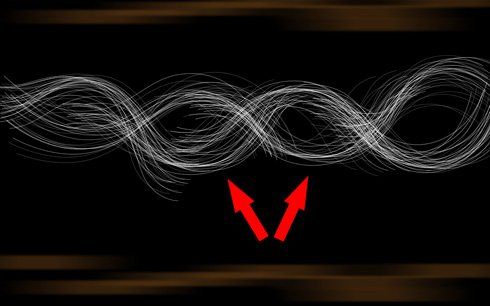
Click on the bottom part of the layers’ panel on each group containing by one line’s copies on Add a Maskselection and choose a standard brush of black color to erase the ends of the lines
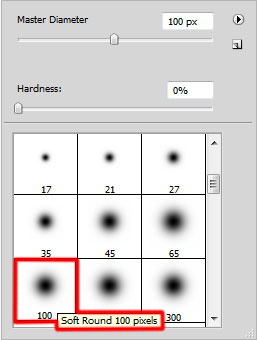
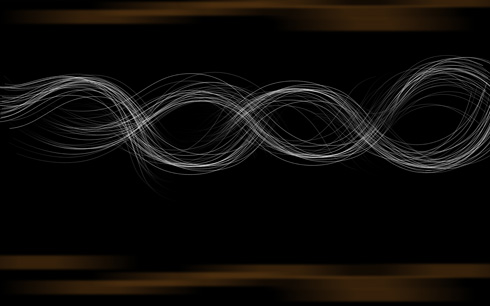
Put together all the lines’ groups to have a rasterized layer (press Ctrl button, mark out the necessary layers and finally press CTRL+E). Next we’ll make a copy of the rasterized layer, applying on it Filter>Blur>Gaussian blur
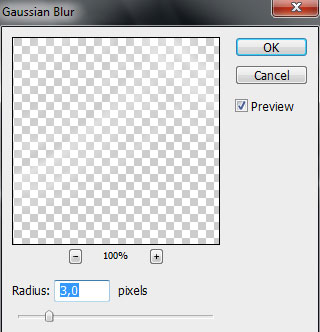
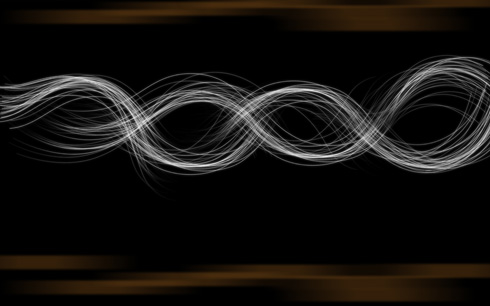
Create a new layer and apply here a standard brush to paint the lines. The brush is of the color #4118F2(Opacity 40%)
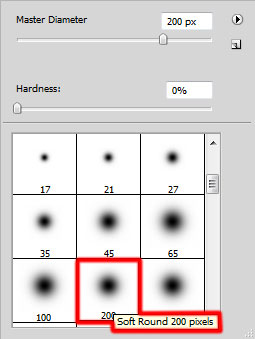

The layer’s parameters: Blending mode-Color
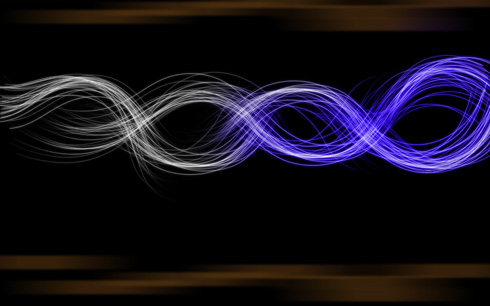
On the next layer we’ll use the same standard brush applied before with a different color this time - #BA00BA(Opacity 40%).

The layer’s parameters: Blending mode-Overlay
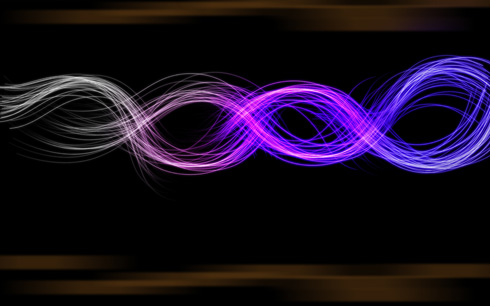
On the next new layer we’ll apply again the same standard brush with the color #E50101 (Opacity 40%).

The layer’s parameters: Blending mode-Color
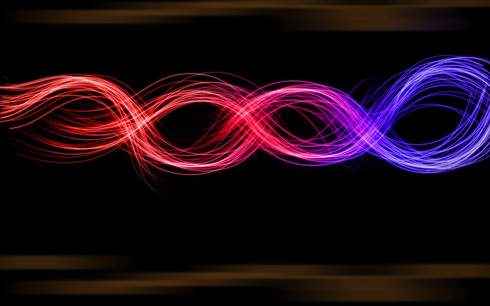
Create a new layer and select here again the standard brush to paint the lines with the color #FFFD03
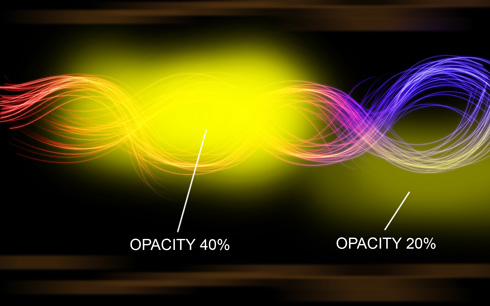
The layer’s parameters: Blending mode-Soft Light
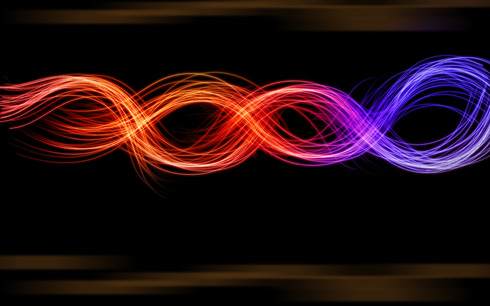
Create a new layer and select the standard brush of white color. Change its diameter to represent several white dots on the lines of the ornament.
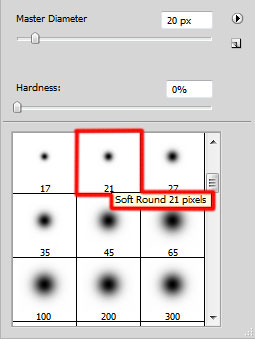
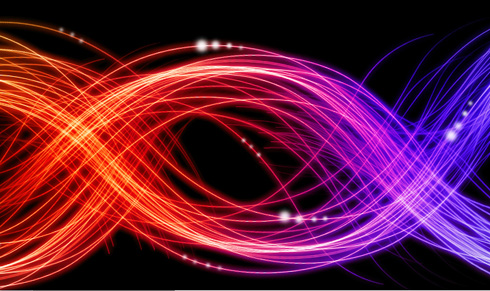

On the last stage we’ll create a new layer, using here the same standard brush of the color #FFFD03 (Opacity 15%) to give some volume to the lines.
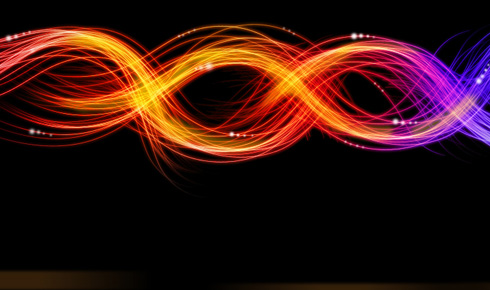 The layer’s parameters: Blending mode-Overlay
The layer’s parameters: Blending mode-Overlay
The final result!
0 comments:
Post a Comment