Improve your portraits with this easy and effective foreground lighting effect. In this Photoshop tutorial, you will learn how to dim the background to add focus to the subject. This effect may sound simple, but it does an exceptional job fixing portraits with busy backgrounds.
Foreground Lighting Photoshop Tutorial
Step 1: Open a portrait photo
First, open an image of a portrait with a busy background that you would like to apply this effect to. This effect will make the background darker to add focus to the subject.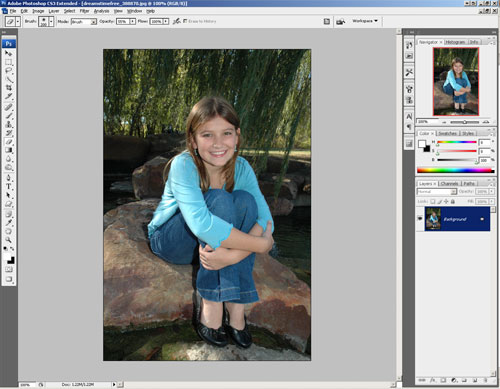
Step 2: Add an adjustment layer
Now we'll need to add an adjustment layer that will make the image darker. In the Layers palette, click on the New Adjustment Layer button.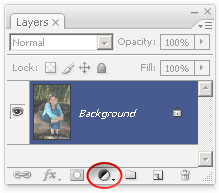
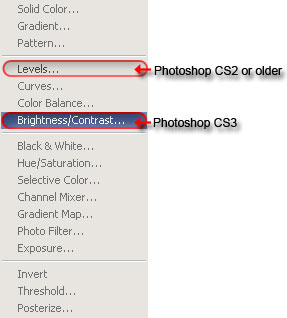
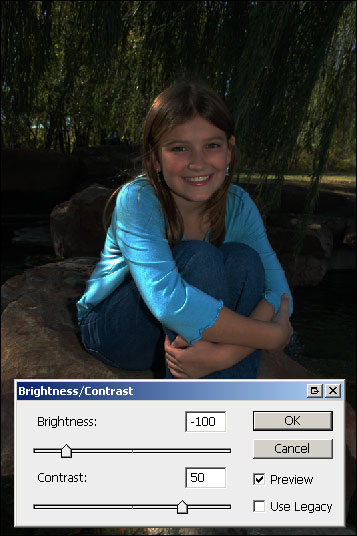
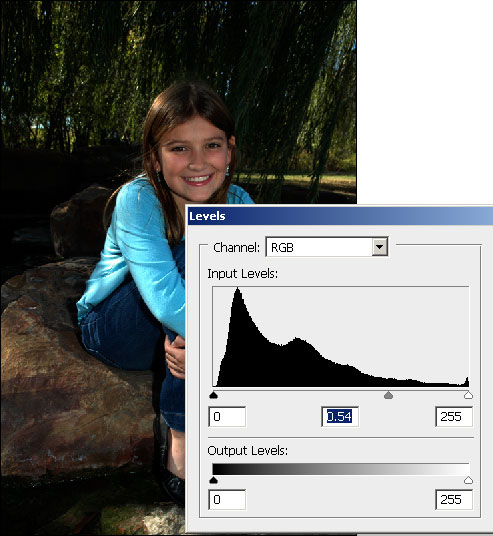
Step 3: Mask the adjustment layer
The adjustment layer darkened the entire image. Now we have to mask out the areas that we don't want to be darkened - the subject/person. In the Layers palette, you should now see a new adjustment layer with a layer mask. Make sure that the layer mask is selected by clicking on the layer mask thumbnail. It should have a white border to indicated that it is activated.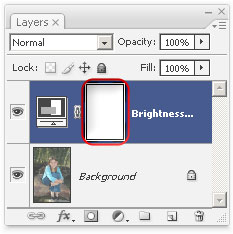

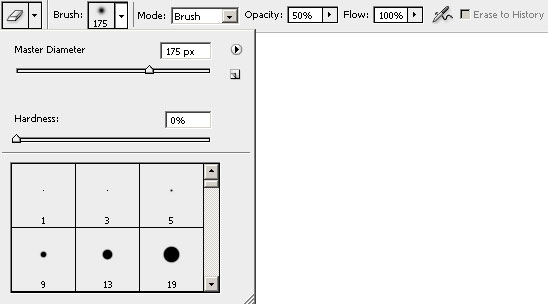



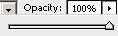
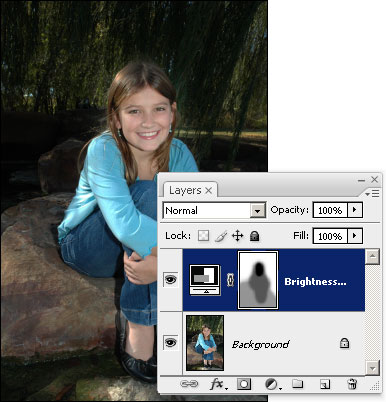
Final Results



0 comments:
Post a Comment